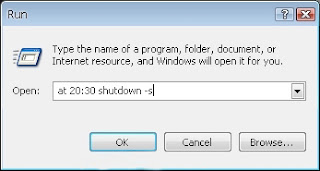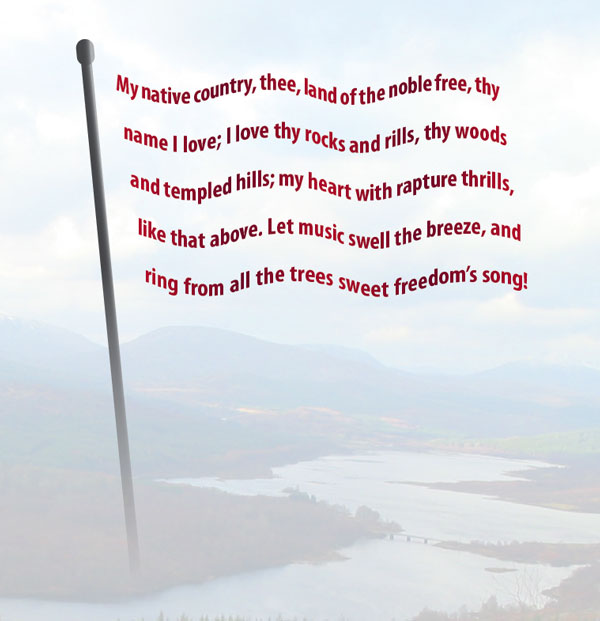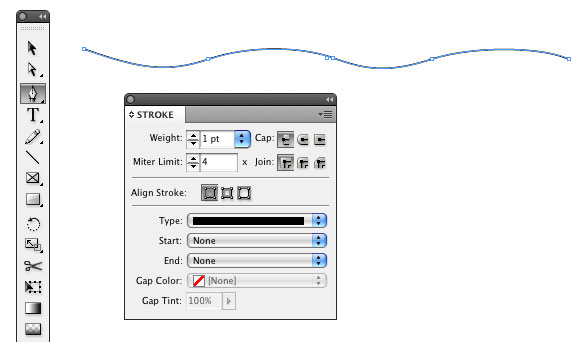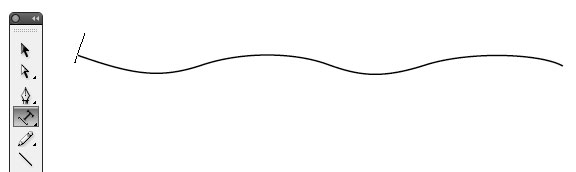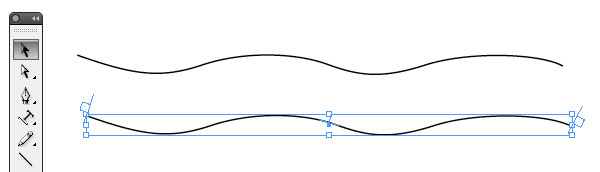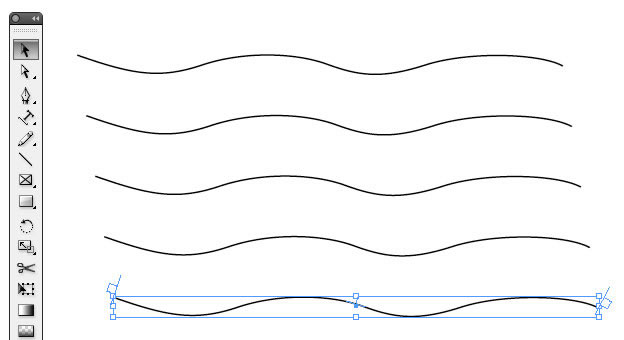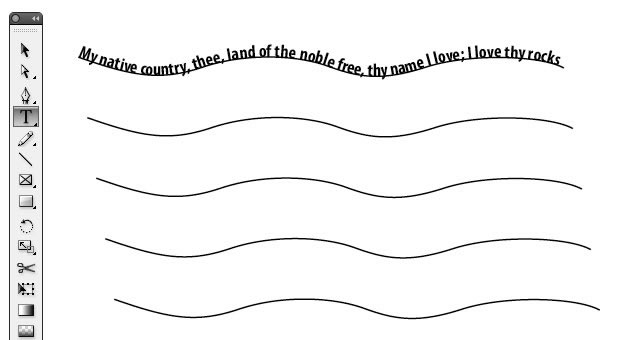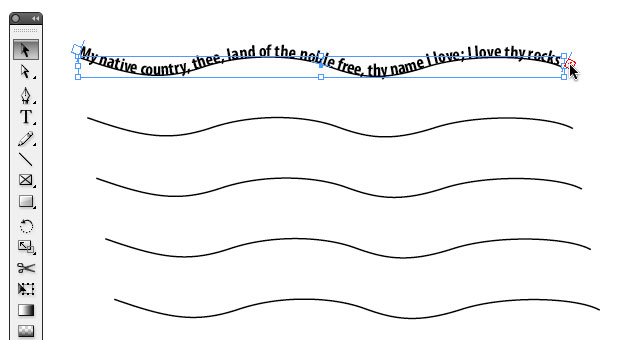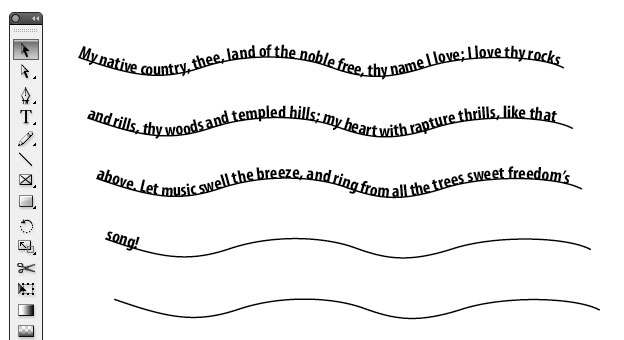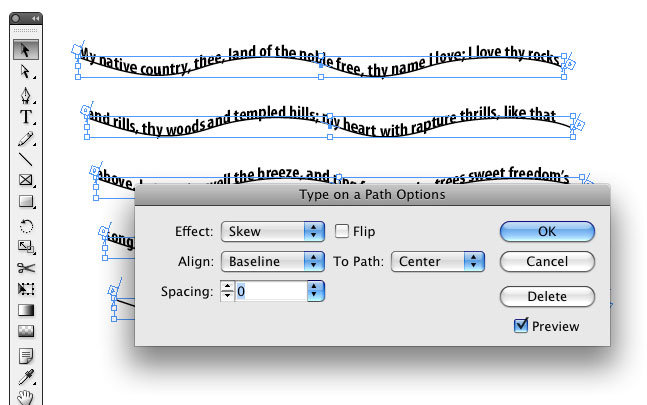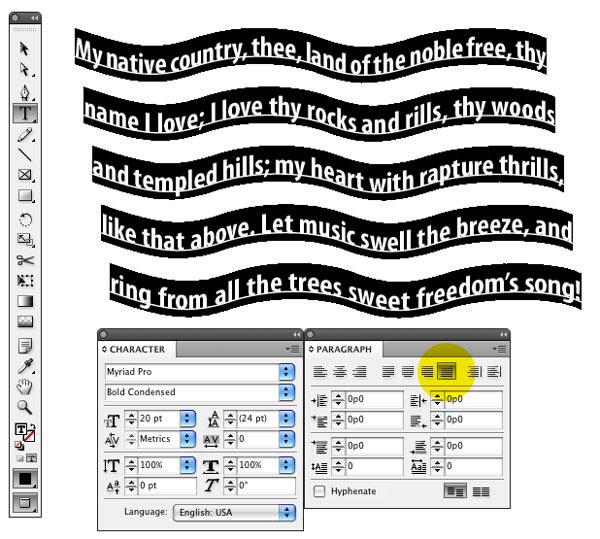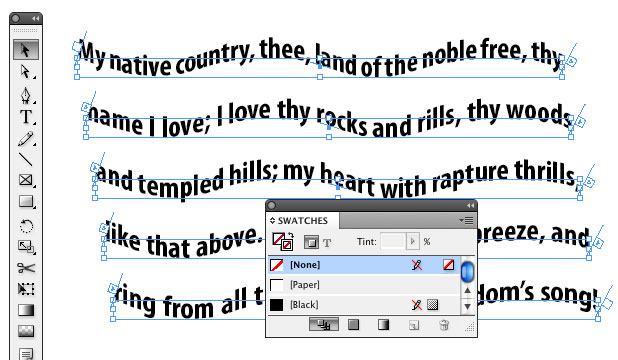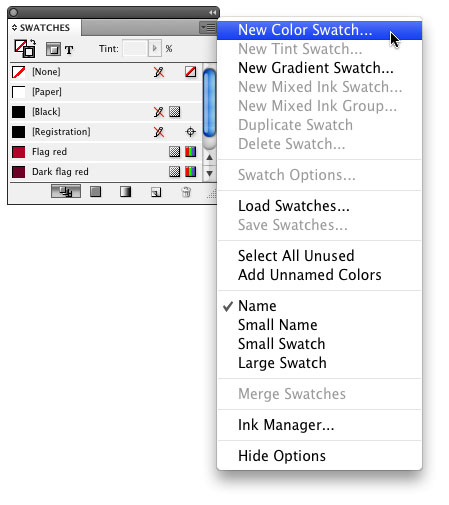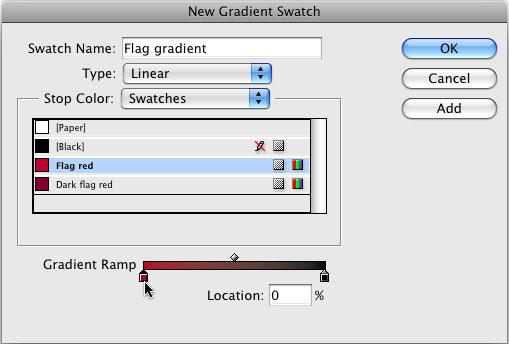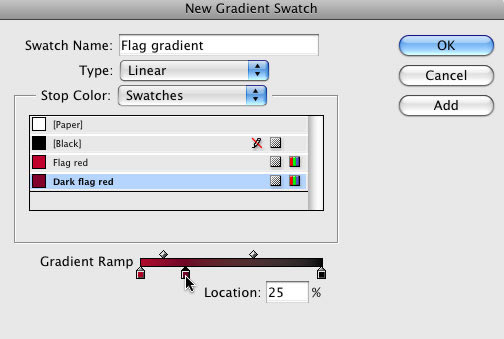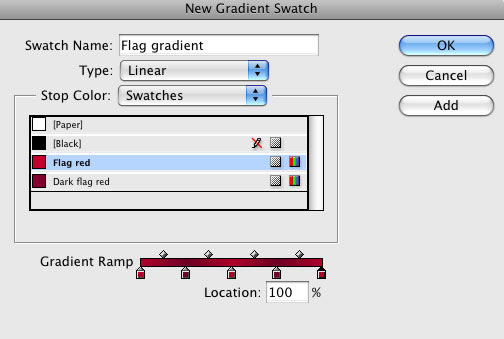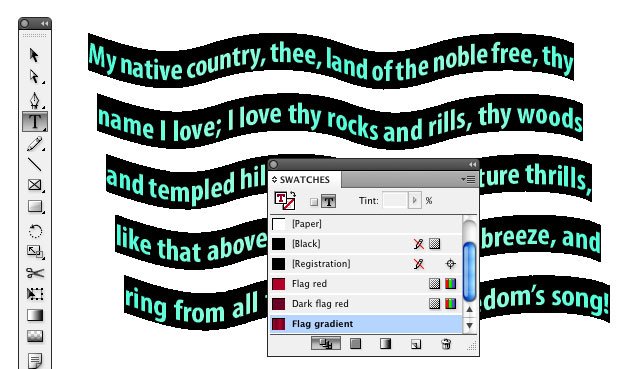1. Pertama, membuka foto dengan 'Portrait Of Gadis Remaja Indah' judul (kode: 8802685) di Adobe Photoshop, memisahkan gadis dari latar belakang dan tempat itu pada layer baru.Anda dapat menggunakan ' Masking Saluran 'untuk menghapus latar belakang.


2. Anda dapat menggunakan lapisan warna putih untuk latar belakang setelah memisahkan gadis itu dari latar belakang aslinya. Lalu, menghapus warna dan dikonversi ke ' Grayscale '.Untuk mengontrol tingkat, cukup ikuti langkah ini: Image > Mode > Desaturate .

3. Berikutnya, hiaslah gambar gadis dengan baris. Set kuas untuk ' Sikat Hard - 8pt ',' pilihPen Tool 'dan menciptakan jalur kurva pada bagian rambut dekat kepala gadis itu. Kemudian, klik kanan dan pilih ' Stroke Path 'dan aktifkan' Simulasikan Tekanan opsi '.


4. Terlalu menambahkan baris pada rambut gadis itu, ulangi langkah sebelumnya sampai Anda telah membuat jumlah yang cukup baris.


5. Setelah Anda menyelesaikan bagian rambut, Anda dapat terus membuat garis pada bagian wajah.

6. Dari wajah, mari kita lanjutkan ke tubuh. Tambahkan baris di tepi lengan gadis itu, tangan dan jari.

7. Setelah itu, membuat garis untuk membentuk bulu mata lebih lama di mata kanan gadis itu agar agar beda bahkan lebih. Untuk membuat bulu mata panjang, menggunakan ' Pen Tool '.Tambahkan pada bentuk bulu mata yang lebih kecil dan lebih pendek dengan melakukan duplikasi itu.



8. Ulangi langkah yang sama untuk bulu mata pada mata kiri gadis itu.


9. Selanjutnya, buka ' Colors And textures Of Sand Rock Formation ' gambar entitiled (kode: 5198432). Putar kanvas untuk sebuah 90 o cw dan mengubah gambar untuk ' Grayscale '.

10. Tempatkan gambar batu pasir di atas tubuh gadis itu dan membuat topeng kliping dari itu. Anda juga dapat memilih dan menghapus bagian tidak diinginkan dari gambar batu pasir sampai menutupi bentuk tubuh gadis itu. Silakan lihat gambar di bawah ini untuk klarifikasi.


11. Lalu, Ganti sand rock layer blending to ' Difference '.

12. Gandakan gambar batu pasir dan meletakkannya di atas wajah gadis itu. Anda dapat menggunakan ' Alat Warp 'untuk mengontrol aliran gambar
sand rock .

13. Ubah blending layer untuk ' Perbedaan 'dan menghapus bagian yang tidak diinginkan dari gambar batu pasir dari wajah gadis itu. Kami akan menambahkan satu lapisan batu pasir pada bagian dahi gadis itu setelah ini.

14. Tempatkan salinan lain dari gambar batu pasir di dahi gadis itu. Flip atau memutar itu sampai Anda mendapatkan aliran pasir seperti yang ditunjukkan pada gambar di bawah.Mengatur lapisan pencampuran untuk ' Hard Light 'dengan Opacity 50-60% dan menghapus bagian berlebihan dari gambar batu pasir sekitar kepala gadis itu.


15. Selanjutnya, mari kita tambahkan lebih detail. Buka 'Vector Set Of Grunge Elements ' gambar (kode: 8060246).

16. Masukkan salah satu memerciki dari gambar vektor grunge dan menambahkan tetes panjang di akhir itu. Tempatkan memerciki di kiri atas tangan gadis itu, dekat rambutnya.

17. Lanjutkan untuk memasukkan Splatters lebih dengan menetes panjang seluruh gambar.Anda dapat menempatkan sekitar, tangan lengan gadis itu dan leher.

18. Merasa bebas untuk menambahkan Splatters lebih pada gambar, di mana pun Anda suka.Anda dapat menggunakan warna hitam dan putih untuk ini.


19. Selanjutnya, buka gambar berjudul 'Ruang Luar Latar Belakang Dengan Starts Dan Nebula' (kode: 7275545 dan 7267479)

20. Tempatkan gambar bintang dan nebula (kode: 7267479) di sekitar bagian atas rambut gadis itu. Ubah layer blending untuk ' Meringankan '.

21. Kemudian, tempatkan bintang lain dan gambar nebula (kode: 7275545) terhadap bagian bawah rambut gadis itu. Ubah layer blending untuk ' Meringankan '.

22. Ulangi langkah sebelumnya dengan bintang yang sama dan gambar nebula. Flip pertama dan mengubah lapisan pencampuran untuk ' Layar '.

23. Sekarang, mari kita mengubah keseluruhan warna gambar. Anda dapat menggunakan 'Warna Selektif 'dan membuat perubahan, warna Hitam dan Putih Netral. Sebagai contoh, Anda dapat mengikuti pengaturan ini dan menggunakan Black (Kuning: -45, Hitam: +25) ,White (Hitam: -100) dan Netral (Black: -21) . Jadilah kreatif dan tweak warna sesuai dengan preferensi Anda.

24. Anda dapat mengubah warna putih ke warna bayi krim-ish kuning. Gunakan ' Mixer Saluran 'dan mengubah pengaturan di Saluran Biru (Konstan: -6) .

Catatan: Langkah 23 & 24 tidak tetap langkah. Jangan ragu untuk menyesuaikan warna palet sendiri berdasarkan pada preferensi Anda.
25. Berikutnya, buat bentuk lingkaran. Warna namun Anda inginkan dan mengubah lapisan pencampuran untuk ' Color Dodge 'dengan Opacity 40-50% .

26. Menambahkan rincian dengan membuat bentuk lingkaran lebih dan menambahkan variasi pencampuran lapisan lebih seperti ' Color Dodge ',' Layar ',' Meringankan 'atau' Hard Light .

27. Buka gambar 'Orion Nebula Besar' (kode: 8915041) dan meletakkannya di atas semua lapisan. Ubah layer blending untuk ' Perbedaan 'dengan Opacity 50-60% .


28. Sekarang, menambahkan gambar latar belakang. Buka 'Awan Dengan Cemerlang Light gambar (kode: 10341148) dan meletakkannya di bawah semua lapisan.

29. Ubah Opacity ke 25% .

30. Akhirnya, gunakan ' Hamburan sikat lembut 'dan menerapkannya di seluruh citra gadis itu. Hanya pergi ke ' Jendela 'dan klik pada' brushes menu '. Pilih ' Hamburan 'pilihan dan menyesuaikan didasarkan pada bagaimana Anda inginkan. Untuk hasil lebih baik, Anda dapat menerapkan ' Outer Glow efek '.

Jadi, ada Anda pergi, 'La Belle Femme' tutorial selesai.

Periksa hasil Sebelum dan Sesudah bawah ini: -

Harap Anda bersenang-senang mengikuti langkah dari Artikel Sedikit Waras.