
Pernah mendapat order desain seperti tiket atau sertifikat dari ratusan peserta?. Dokumennya sama namun datanya yang berbeda. Tentu memasukan 100-an data yang berbeda secara manual ke dalam dokumen yang sama adalah hal yang sangat membosankan! Selalu ada cara yang praktis untuk itu semua. Di Tutorial InDesign kali ini, (seperti janji saya..hoho) kita akan menggunakan file sertifikat yang lalu. Kali ini sedktwars(Sedikit Waras) akan membahas bagaimana membuat penomoran secara otomatis menggunakan InDesign. Lets get start!
Step 1 : Open Document
Buka InDesign, terus Ctrl+N untuk membuka dokumen baru. Pilih jenis ukuran kertas yang sesuai dengan ukuran file kita (dalam contoh kali ini Sedikit waras menggunakan ukuran kertas A5 untuk sertifikat).
Catatan : Karena file sudah include dengan Crop Mark, maka otomatis ukuran file kita menjadi lebih besar. Pengaturan ini dapat dilakukan belakangan.

Posisikan dokumen agar center, caranya atur Alignment di bar atas. Pastikan Align berdasarkanMargin/Page.
Secara Default, InDesign mengatur ukuran dalam satuan Picas. Untuk mengubahnya klik kanan di ruler atas, dan pilih ukuran yang sesuai dengan kamu.(terapkan ini juga pada ruler di sebelah kiri) Dalam tutorial ini, Sedikit Waras menggunakan satuan cm.

atau kamu bisa buka di File/Document Setup (Alt+Ctrl+P) Pengaturan Orientasi kertas (Portrait/Landscape) juga bisa dilakukan di jendela ini.

Step 2 : Place the File
Ctrl+D (place) untuk memasukan file yang telah kita siapkan. Atur ArtBoard agar lebih besar dari dokumen di File/Document Setup (Alt+Ctrl+P).

Sehingga dokumen akan tampak seperti berikut :

Step 3 : Coloborate with MS.Excel and NotePad
Pada tahap ini kita membutuhkan bantuan program lain, yaitu MS. Excel dan Notepad.
Buka MS. Excel dan isi dengan data yang diperlukan, berikut contoh sertifikat dalam tutorial ini :
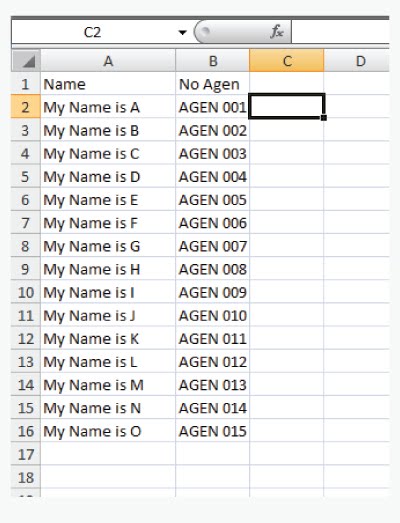
Select semua data lalu paste kan ke Notepad. Jika Sudah, save file Notepad tersebut. Nama file terserah kamu saja..


Catatan : Walau terlihat seperti tidak teratur, biarkan file seperti itu. Jika di ubah ini akan menggangu urutan data dan bisa menyebabkan file error nantinya.
Step 4 : Input the Data
Buka Window>Automation>Data Merge.

Pada jendela Data Merge, klik tanda panah kecil di sudut kanan atas lalu pilih Select Data Source.

Akan muncul jendela baru, masukan file Notepad (.txt) yang tadi kita buat. You See..Data yang tadi kita buat menggunakan Excel dan di tranformasikan ke Notepad kini masuk ke dalam menu Data Merge.

Masukkan Text (T) dengan cara men-dragnya sehingga muncul kotak tempat kita akan menginput text. Namun biarkan kosong area tersebut.

Dalam keadaan Text yang masih aktif, klik salah satu data yang kita masukkan tadi di dalam Data Merge. Akan muncul di kolom text tadi data kamu yang di apit tanda << >>.
Pada tahap ini, kamu bisa mengubah warna, jenis font dan ukurannya. Pada tutorial ini DS menggunakan Font Bebas dengan warna putih.

Ubah warna disini :

Aktifkan Preview untuk melihat hasilnya.

DS juga menambahkan data lain, kamu juga bisa menambahkannya dengan melakukan cara yang sama seperti sebelumnya. Jika sudah siap, atur text secara manual agar tampak center dengan area text dibackground gambar.

Step 5 : Data Merge
Klik menu kecil di sudut kanan bawah jendela Data Merge.
Akan muncul Jendela Create Merged Document, lalu Pilih Multiple Records.

Atur Marginnya, (aturan ini sangat tergantung dari besarnya dokumen yang kamu punya. Untuk melihat apakah marginnya sudah pas, kamu bisa centang Preview Multiple Record Layout.

Pastikan Link Image tercentang, Then Prees OK untuk melihat keajaibannya.. :D

Foila!..
Sekarang file kamu sudah siap, untuk dicetak. lengkap dengan Crop Mark dan Bleed

Cara ini sangat praktis daripada kita menomori secara manual satu persatu, see? coba bayangkan jika kamu dapat order desain tiket konser sebuah band papan atas dengan espektasi ribuan penonton. Memasukkan satu/persatu nomor tiket tersebut tentu bukan pilihan yang cerdas.
Selamat berkarya!!!
Catatan :
Pada saat Step 4 kamu press OK lalu muncul warning berikut :
1) Jika warning seperti gambar dibawah muncul, maka file kamu telah siap tanpa error.

2) Namun jika jendela dibawah ini yang muncul, berati ada teks yang tertutup atau tidak muncul akibat adanya Overset Text.

Hal tersebut terjadi karena teks tersebut tidak terbuka secara penuh.. ditandai dengan kotak merah di text kamu. Untuk memperbaikinya, besarkan saja area teksnya, jadi jika ada teks yang panjang masih dalam batas aman untuk terlihat.

Sekian, semoga bermanfaat! :)






0 komentar:
Posting Komentar